
Mac(iMac)を使っているんけれども、キーボードが壊れてしまった。
なぜ壊れたのか。
寿命だったのか。
断線したのか。
お茶で浸水したからなのか。
なぞは深まるばかりだけれども、Mac用キーボードが届くまで、昔使っていたWinのキーボードで代用することにした。
問題点
MacのキーボードとWinのキーボードのメイン部の大きな違いは、
【Win】
Ctrl、Win、Alt
【Mac】
command、control、option
ココらへんが大きな違い。
日本語キーボードだと、
【Win】
無変換、変換、カタカナひらがな、
【Mac】
英数、かな
という独自のキーが追加されるのでより違いが出てくる。
Win用のキーボードをMacで使った場合、ある程度Mac用のキーが割り当てされているんだけれども、細かいところが違ったりするので、非常にやりづらい。
Karabiner Elementsを使う
こんな悩みを解決するアプリがKarabiner Elements。
「From key」にキーボードのキーを選択。
「To key」に割り当てたいキーの機能を選択。
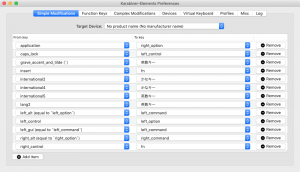
キーの名称がわからないときは、「EventViewer」でキーを押すとキーが表示されるので、そのキーを追加すると、自動でKarabinerの方に追加されます。
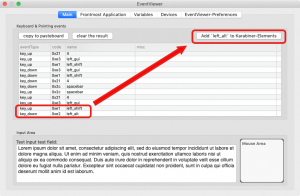
バグることがあるので、バグったら再設定しましょう。
(キーの位置がずれるっぽい)
おすすめ割り当て
おすすめの割り当ては、
Ctrl → option
Win → command
Alt → command
無変換 → 英数
変換 → かな
とくに、commandを二箇所割り当てておくことで、すごーくショートカットを入力しやすくなる結果に。
例えば、
全選択・・・Alt+A
コピー・・・Win+C
という感じで使えるので、大きめなcommandキーとして使えるのが非常にありがたい。
ちなみに、スペースキーの右側も同様にcommandとかのキーを割り当ててもいいんだけれども、実際のところあんまり使わないので、放置しても良いし、ちょっとした機能を設定しておくのもありかも。
例えば、
pageup、pagedown
home、end
といったところだけれども、そもそも押しづらい場所にあるので、使えるか?と言われると、いまいちなのが現実。
むすび
メイン部分はおすすめがいいと思うけど、Fキーや十字キーの上の方にあるあまり使わないキーなどは、いろいろと機能を割り当ててみて、使いやすくカスタマイズするとよろし。
主に出品作業で効率化となるので、たくさん出品しまくる場合は、Winキーボードを使ってみてほしいのであります。











この記事へのコメントはありません。